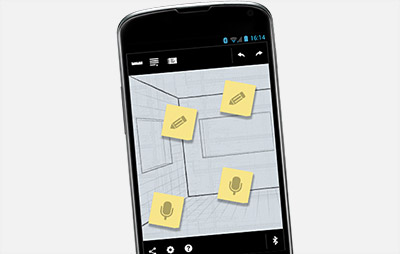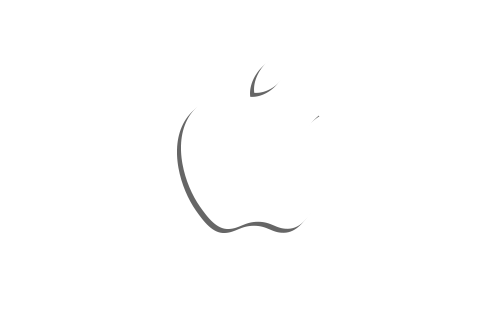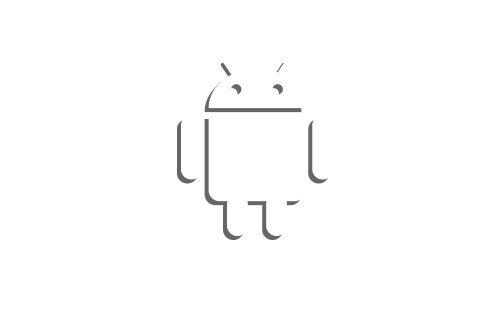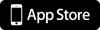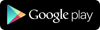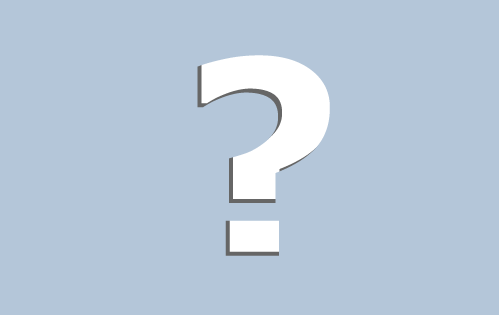Paso 1: Establecer la conexión Bluetooth®
La conexión digital: conectar fácil y rápidamente con la aplicación «GLM measure&document» a través de Bluetooth®.

Paso 2: Crear un proyecto
¿Dónde, cuándo y quién? Clara asignación de los resultados de medición mediante información incluso durante la creación del proyecto.

Paso 3: Editar imagen
Modo de edición: editar fácilmente fotos colocando objetos, flechas y ángulos.

Paso 4: Dimensionar imagen
Rápido y directo: introducir los valores de medición en el teléfono o la tableta o transmitirlos desde el GLM 100 C Professional.
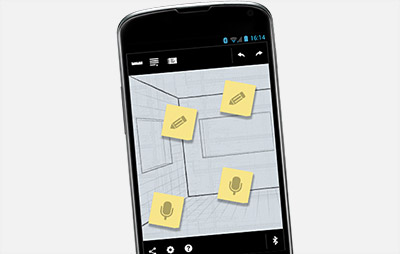
Introducir nota
Nota breve: introducir información adicional sobre el proyecto, mediante texto o grabación de voz.

Lista de valores de medición
Visualización clara: transmisión, cálculo y asignación de nombre de la lista de valores de medición. Para esto, la sincronización con el GLM 100 C Professional asegura un trabajo fácil.

Control remoto
Por si alguna vez necesita una tercera mano: control del GLM 100 C Professional mediante el teléfono y la tableta.

Crear plantilla
De forma integral: presentación de los valores de medición de manera personalizada.

Enviar por correo
Tiene un mensaje: enviar por correo electrónico una imagen, una lista de valores de medición o todo el proyecto en formato pdf.